Way to Simultaenously Take Photos and Real-time Upload to Photostream in Ppt
Images and pictures can spice up your presentation in a way that text cannot. Nowhere is this more accurately depicted than in the idiomatic expression, "A moving-picture show paints a grand words." You can simply put so many words on a single slide. The best course of action would then exist to use images or videos that will aid you get your bulletin across far more than effectively than evidently text can. With that said, in today'due south article, I'm going to testify you how to work with multiple images in PowerPoint.
5 Different Means To Quickly Insert Multiple Images In PowerPoint
There are a couple of different ways you can use to quickly add together multiple images to your PowerPoint slide. Note, notwithstanding, that if some of the options don't seem to be available on your terminate, and so you may demand to update your re-create of PowerPoint. An Function 365 subscription would besides exist ideal, then y'all get all the latest updates to all Microsoft Role apps (including PowerPoint, of course).
1. Copy and paste images into your slide
Yous can quickly copy a photo from your image gallery, web browser, or whatever other compatible app on your computer. All you have to do is hit CTRL+C on your keyboard to relieve the prototype to your clipboard. Accept annotation, nevertheless, that some apps do non support copying multiple images which means you can only re-create and paste 1 image at a time to PowerPoint. To paste the image(s) to PowerPoint, hit CTRL+V on your keyboard. Alternatively, y'all can become to Home > Paste if you want to run across other Paste Options.
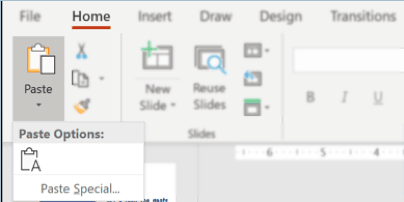
ii. Use the Insert carte du jour in PowerPoint
The Insert tab is where you go to add various elements or objects on your slides. In the Images department of the Insert tab, you'll notice yous tin can insert different types of photos. You tin add together pictures saved in your figurer equally well as online pictures, screenshots and fifty-fifty an entire photograph anthology for your slideshow.
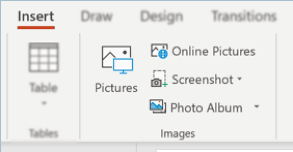
Permit'due south go through these different epitome types yous tin insert on your slides:
- Pictures. Use this option if you want to insert one or more images that are saved on your computer. You lot can CTRL+click on the images you want to add. Likewise, you tin can also hold downward the SHIFT key if you want to add images that are saved right side by side to each other.
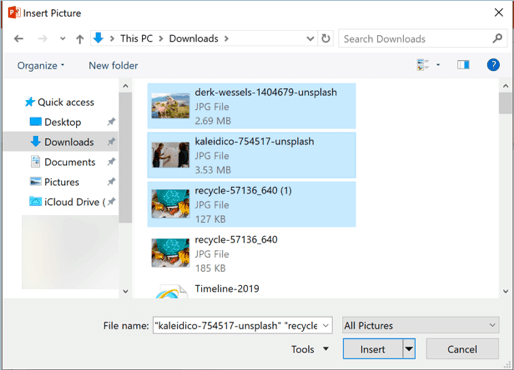
- Online Pictures. Use this selection if yous want to search for images on Bing (Microsoft's search engine) or admission your photos on OneDrive. Annotation that yous volition demand to be signed in to your personal OneDrive account to access the photos saved at that place.
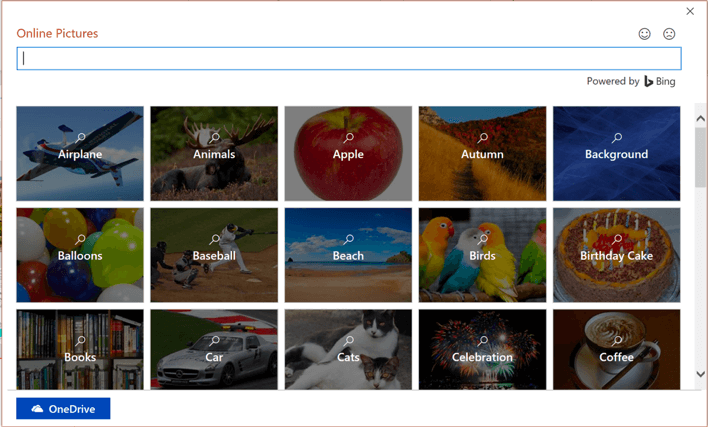
- Screenshot. You exercise not need to open upward a separate app to take screenshots and add together information technology to your PowerPoint slide. You can now insert a screenshot or screen clipping directly from PowerPoint. Note, however, that you can only accept full screenshots of open PowerPoint, Discussion, Outlook, and Excel files. If yous want to have a screenshot of other apps, yous will demand to select the Screen Clipping choice.
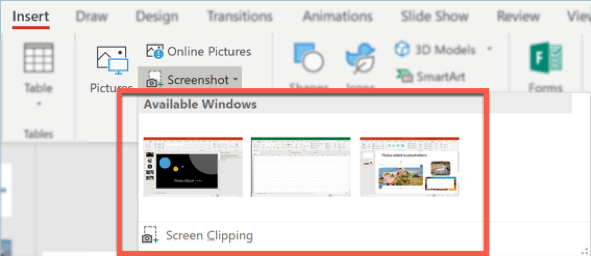
- Photo Album. If you want to evidence off your latest product photos (or your travel photos to a white-sand beach somewhere), then this is the pick for you. Imagine if you lot've got 100 photos on your photograph album and you'd need to insert ane photo for each slide. That's going to eat upwards a lot of your time! Fortunately, the Photo Album pick volition help make your life easier.
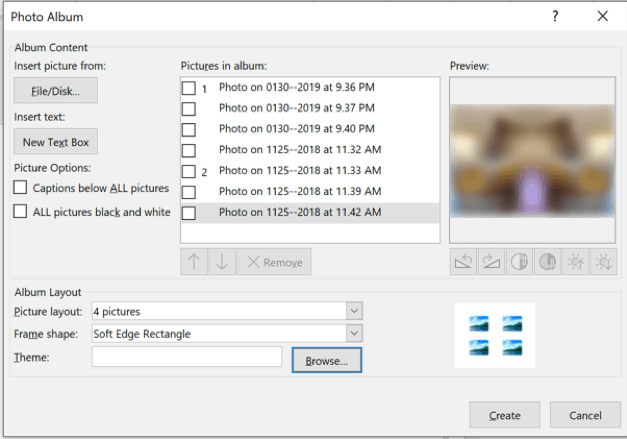
You can add as many pictures as you want to your photograph album. Y'all can reorder the pictures, add captions and even plow all your colored pictures into black and white. For album layout, you tin can have up to a maximum of 4 pictures in a slide, and yous've got several frame shapes to choose from too.
iii. Utilize the layout option in PowerPoint
When inserting a new slide, you can choose a layout selection that allows y'all to add images with just a single click. To view the available layouts, you lot tin double click on the slide you want to edit and and so click on Layout.
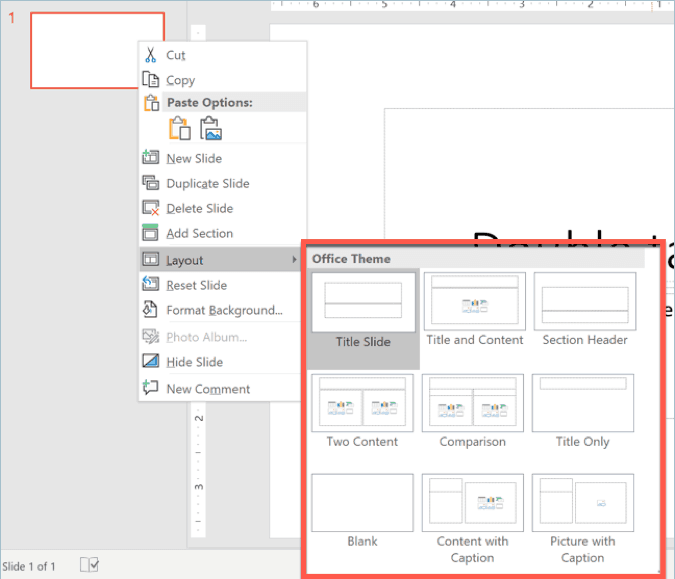
In the screenshot higher up, y'all can encounter that merely the Two Content and Comparison layouts accept moving-picture show placeholders. If y'all desire to add layouts with even more motion-picture show placeholders, yous will need to edit the Slide Primary.
To edit the Slide Primary, go to View > Slide Master > Insert Layout. A new slide will appear on your screen. Click on Insert Placeholder and select either Picture (to add an image stored on your estimator) or Online Paradigm (to add an image from the spider web).
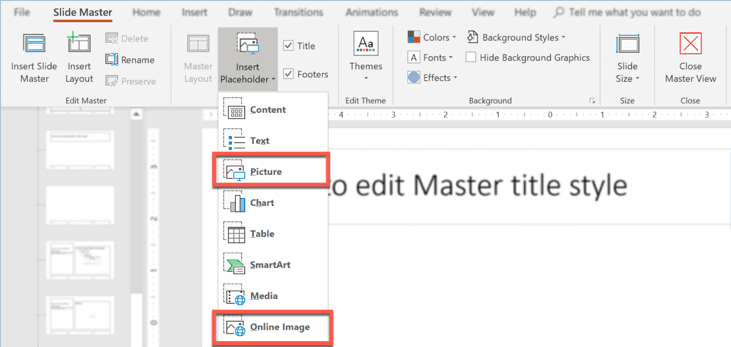
Once you accept added the placeholders on the slide, you can then close the Master View.
For this example, I created a new layout with 2 pictures and i online image. I've as well formatted the shapes of the placeholders, so information technology's not the usual rectangle used in well-nigh placeholders. Here'southward what it looks like:
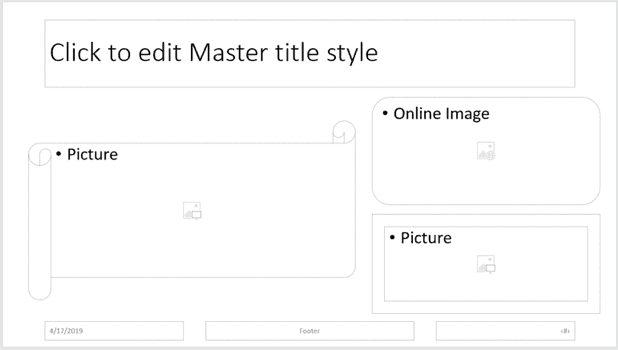
When I airtight the Slide Master view and went back to Normal View, the new custom layout I just made is now shown as an pick in the Layout carte. Here'southward a screenshot:
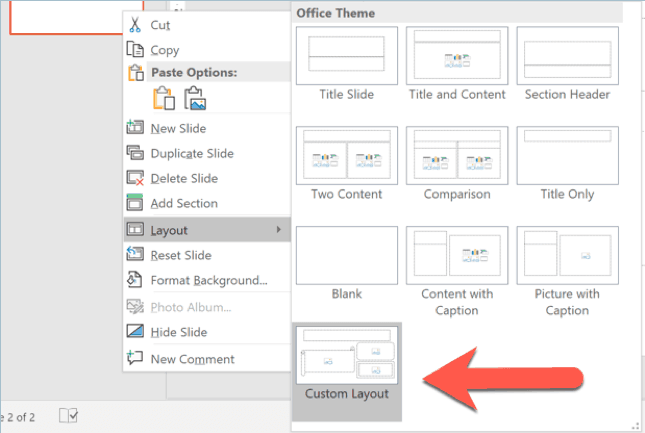
And so, I clicked on Custom Layout and added images to the placeholders. This is what the slide looks like now:
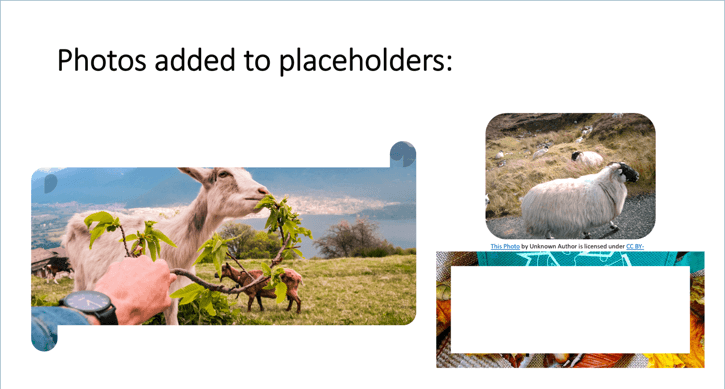
4. Use the 'Shape Fill with Pictures' option
Use this method if you want to use various shapes for your images. Say, for instance, yous want a circular image, a heart-shaped image, a foursquare image, etc. Sure, you tin can use the Picture Layout or Picture show Styles menu to change the wait of the image. But the 'Shape Fill up with Pictures' method opens up a lot more possibilities (and shapes) for your images.
Here'south how you do this:
- Click on Insert > Shapes and select the shape you want to use.
- Describe the shape on the slide.
- Click on the shape to open up the Drawing Tools
- In the Format tab in Drawing Tools, click on Shape Fill then select Motion-picture show on the dropdown list.
- In the dialog box, choose whether yous want to insert pictures from a file (on your computer) or from the web.
Here's an instance slide I made just for you lot:
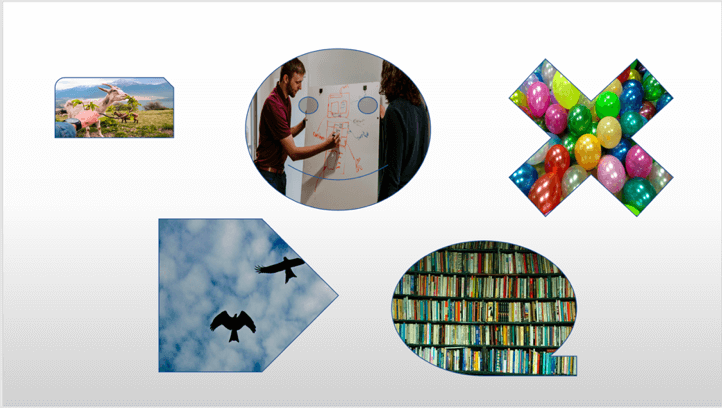
5. Use the SmartArt option
SmartArt has a lot of practical uses in real-world presentations. They not but await good, but they also help save a lot of time. The proficient news is SmartArt isn't limited to adding text; you can also speedily insert images in many SmartArt graphics.
To add together a SmartArt graphic, go to Insert > SmartArt. Browse the unlike categories and click on the graphic you want to use. Alternatively, you tin only go direct to the Picture category to see the graphics with born image placeholders.
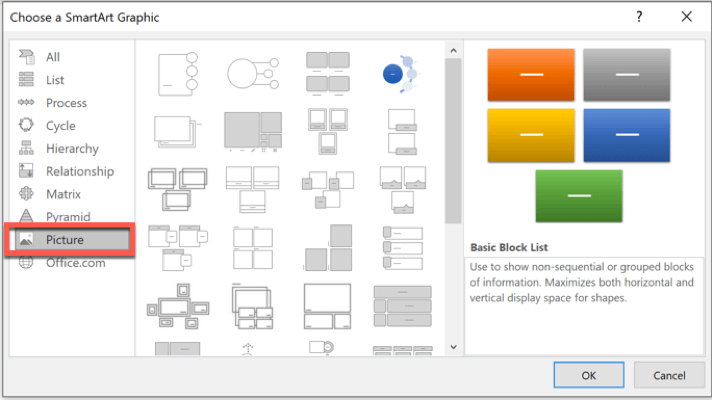
One time yous've added the SmartArt graphic to your slide, you can so click on the placeholder to apace add a film from file or from the web. You lot can too easily change the layout, colors, add more than shapes, etc. by accessing the SmartArt Tools menu. You can quickly admission this hidden bill of fare past clicking on the graphic you want to edit. That's it!
How To Chop-chop Transform Multiple Images in PowerPoint
In this section of the article, I volition show you a few tricks yous can use to chop-chop transform the look of multiple images in PowerPoint – all at in one case! If y'all're looking to format individual images, yous should check out this detailed guide to using images in PowerPoint.
· How to resize multiple photos
Resizing multiple images ane by one is no fun. Fortunately, PowerPoint makes it piece of cake for y'all to resize multiple images all at once. There are a couple of techniques you can utilise to make your images smaller or larger.
Method 1: Manual method
To select multiple images, press CTRL on your keyboard and click on the images yous'd like to resize. Elevate a sizing handle on whatsoever of the images and move it towards the center (to make the images smaller). If you want to scale or make the images bigger, so drag the sizing handle away from the center.
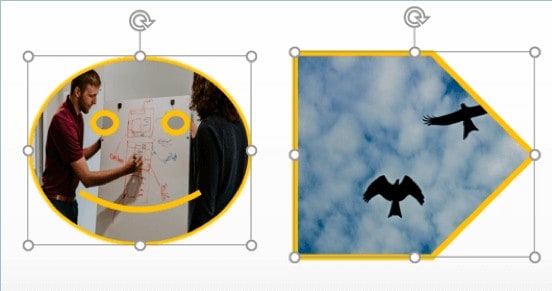
Here are a few more tips to consider:
Press and concord the Selection cardinal while simultaneously dragging the sizing handle. This will keep the images' centre in the aforementioned place. If yous want to maintain the image proportions, you'd need to press and concord the SHIFT cardinal on your keyboard.
Method 2: Set verbal height and width in Picture show Tools
If you want more precise measurements for your images, instead of just eyeballing the size, and so you'll detect your answer in the Picture Tools menu. Kickoff, click on the images y'all'd similar to resize. The sizing handles will appear and a new tab (Picture Tools) will appear on the Bill of fare Bar. Click on Format and become to the Size group on the far-right side of your screen. Type in your desired height and width, or click on the upwards/downwards arrows.
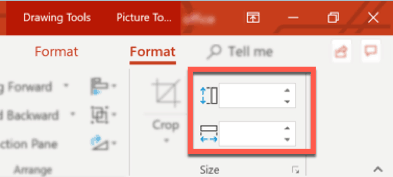
Method 3: Use SmartArt graphics
This is probably the to the lowest degree commonly used method when resizing images. You tin can apace change the look of your entire slide past simply converting the images to SmartArt graphic. Here'due south how you do this:
- Click on the images you want to catechumen to SmartArt. This will open up the Flick Tools
- Get to the Format tab and click on Flick Layout. You'll then see a bunch of different picture layouts. Hover your mouse over the layouts to see the existent-time changes taking place on your slide. Your images will magically transform right before your optics!
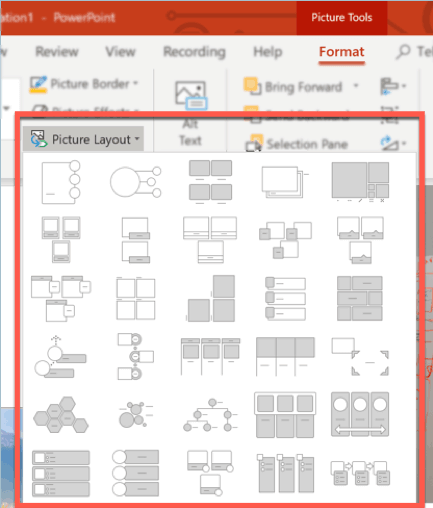
- Click on the pic layout you want to use. The SmartArt Tools menu volition appear on screen. Go through the unlike options to customize your new SmartArt graphic.
What's really awesome about this method is that SmartArt is pretty intuitive. Whether y'all're resizing two or ten images, the resulting SmartArt graphic is always perfectly sized and will take no problems fitting on the slide.
However, you may find that some of the photos may exist cropped. Allow'due south say you lot've resized your family pictures, only in a couple of those photos your confront has been cropped out. To solve this trouble, become back to Moving-picture show Tools and click on the Ingather push. When you lot do this, yous'll run into the total image and yous can then move the epitome around until your face appears within the resized photo.
Besides, if y'all're looking to make a photo collage for your PowerPoint slideshow, this is the technique you should be using. SmartArt will perfectly resize your images in just a few clicks and y'all'll have your photo collage in no fourth dimension!
· How to blend ii or more pictures
Depending on the upshot yous desire to achieve, you can easily blend 2 or more pictures in PowerPoint in just a few clicks. Hither are a few tricks you can apply:
- Make a picture transparent past going to Pic Tools and adjusting the transparency levels. Doing so will let the image behind it to be seen.
- Utilize Soft Edges to the photos past going to Moving picture Tools and selecting Picture Effects. Click on Soft Edges and select the preset variation you want to employ. Alternatively, you can e'er specify the soft edge size if y'all want a more than custom await.
So, I fabricated an case slide where I applied the ii techniques to a higher place. I put the caprine animal picture on summit of the whiteboard and set the transparency to 20%. I also set the soft edge to l%. Here'due south the final outcome:

· How to utilise animation effects to make images appear ane after another
At that place may exist times when you don't want all your images to appear all at once. Instead, you desire them to appear one past one. Fortunately, doing this isn't all that hard. If you've already got an blitheness order in mind, all you have to do is go to the Animations tab. Then select the animations for the various elements on your slide.
There are enough of animations you can choose from. You can cull from various Entrance, Emphasis, Exit and Movement Paths animations. Just remember, yet, that animations are meant to be used sparingly. If you overdo your animations, your audition is in danger of becoming ill with motion sickness!
Check out the best practices when calculation transitions and animations to your slides if you don't want your audition to hate you.
· How to crop multiple images
When y'all're working with 2 or more than images, your crop options are limited. You tin can't practise a normal image crop or crop it to a certain aspect ratio. You can only use the Crop to Shape pick. Here's how it works:
Click on the images you desire to crop. Then go to Film Tools > Format. As you tin can see in the screenshot below, simply the Crop to Shape choice is clickable. The other options are greyed out:
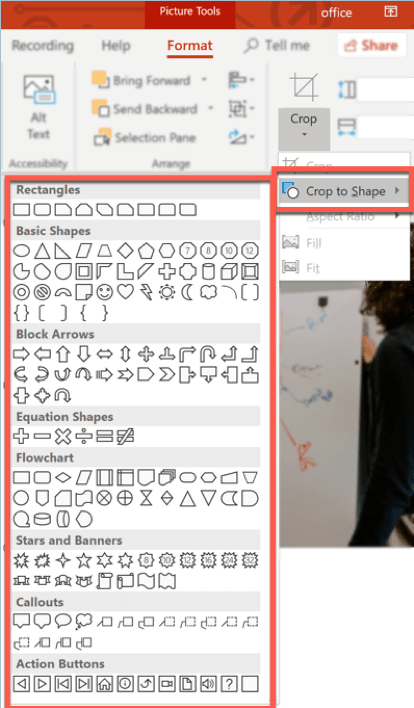
The practiced thing about this cropping pick is that yous tin can convert your images into fun-looking shapes. You lot're no longer express to working with a rectangular or square shape. Yous have plenty of different shapes to choose from and make your pictures look even more heady!
· How to adjust the color of your pictures
If you want to give your images a uniform wait, you tin can apply a filter. Fortunately, you don't demand a separate photo app to utilise filters. Yous can do information technology directly on PowerPoint. Here'southward how:
Click on the images you lot want to re-colour. And then go to Picture Tools > Format. Look for the Color button and select from the preset variations or use a custom colour by clicking on More than Variations.
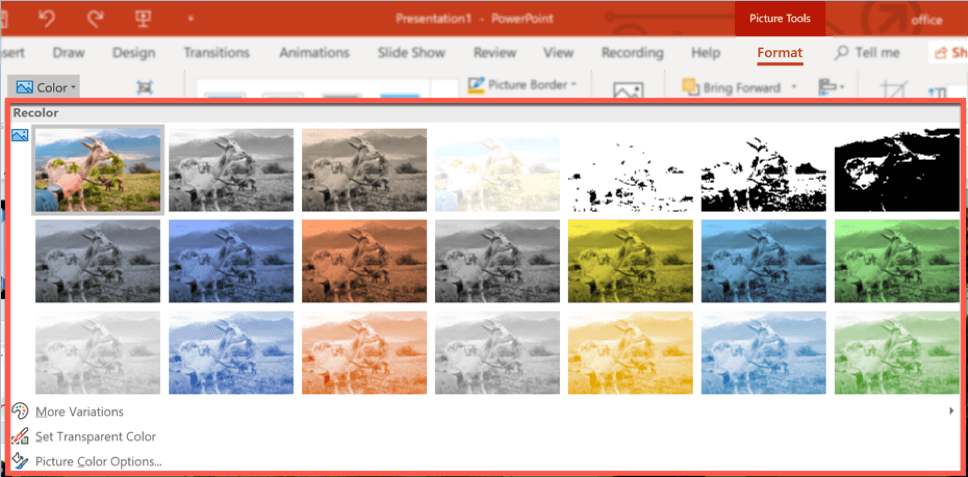
If you lot want to become creative, yous can click on Fix Transparent Color to make a single color transparent. If you lot cull to make the color red transparent, then all instances of blood-red in your selected images will go transparent.
The Ability of Using The Correct Image in Presentations
Your PowerPoint slides are your presentation'south visual assist. Information technology's supposed to help your audience understand what you're telling them. You may call back your speech is enough to get people to pay attending. Maybe, maybe not. For the about part, nevertheless, nosotros are visual learners and a visually-attractive slideshow will win over a text-based one.
There's nothing wrong with text-based presentations per se. With typography and a flake of graphic blueprint knowledge, y'all can certainly transform your plain-looking slides into something more eye-catching. But in some cases, corking typography simply isn't enough to go people's eyeballs glued to your presentation.
Let me give you an example. Look at the 2 slides beneath and tell me which one looks better:
Slide 1 (text-based slide):
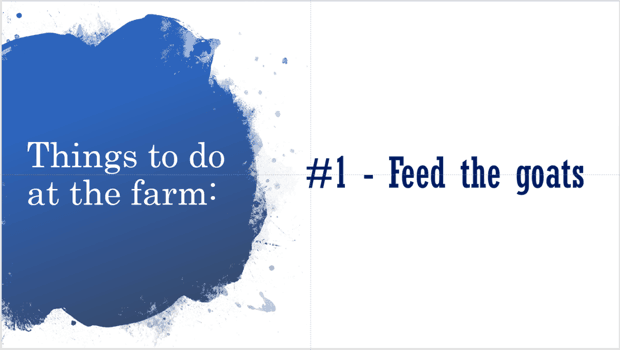
Slide 2 (image slide + caption):

Both of these slides refer to the same matter – feeding the goats. Notwithstanding, if you're trying to convince people to go check out your farm, they probably won't be too interested if you only bear witness them Slide #1.
Why? Because it'south boring! With a text-based slide, you're basically asking people to imagine what feeding a goat looks like. You're letting their brains do the actress work. What if they don't know what goats wait like? In that location are plenty of goat breeds out there. What kind of goat are they going to feed? There are so many questions that can't exist answered with a text-based slide.
With Slide #2, however, yous're showing people exactly what they're going to exercise at the farm. They no longer demand to imagine what the goats look like. They tin easily see themselves feeding the goat. The image speaks volumes and will help y'all practise your job more than effectively.
Imagine listening to a 20-infinitesimal presentation where all the slides await like Slide #1. How do you think you're going to feel? Practise you think you'll enjoy the presentation? Or will you tune out and scroll through your Instagram feed instead?
When designing your presentation slides, information technology's important to place yourself in your audience'southward shoes. Y'all can't win their trust and go them to appoint in your presentation if they're not paying whatever attention to yous. With the right images, however, you'll accept your audience awake, attentive, and eating from the palm of your mitt!
Ready To Work With Multiple Images In PowerPoint?
Your presentation is so much more than than a bunch of slides with text, graphics, and other objects in it. It's supposed to support your presentation's message, non take away from it. With that said, the right images tin can capture your audience's attention and assist drive your message dwelling house. Utilise the various tips and tricks for working with multiple images in PowerPoint and drive your presentation message home!
You might too find this interesting: How To Piece of work With Tables, Graphs And Charts In PowerPoint
Source: https://24slides.com/presentbetter/multiple-images-powerpoint
0 Response to "Way to Simultaenously Take Photos and Real-time Upload to Photostream in Ppt"
Postar um comentário